Unsettling Critical Process Died Windows 10 users more than the sudden appearance of a blue screen bearing the message, “Critical Process Died Windows 10,” can be unnerving, signaling an unexpected shutdown of an essential system process which leads to crashes, reboots, and potential data loss. Navigating this digital minefield may prove frustrating leaving them wondering: what happened and how do I fix it?
Breaking Down the Blue Screen:
Critical Process Died Windows 10 error requires breaking it down into its components. A critical process refers to any core system function essential to Windows 7 Activator operation, like memory management or kernel services, that when suddenly terminates sends ripple effects throughout the system. Death refers to any sudden termination from its critical task – think of rogue programs collapsing midway and leaving crucial tasks incomplete without resolution – not controlled shut down as indicated by its name.
Unmasking the Miscreants:
There can be various reasons behind digital devices becoming obsolete and their eventual demise, yet some primary factors include.
- Corrupted System Files: Damaged or missing system files can wreak havoc on crucial processes, much like using subpar bricks when building your house – sooner or later the walls crumble down! Malware infections, driver updates gone awry or hardware malfunction can contribute to such corruption as well.
- Out-of-Date Drivers: Drivers serve as intermediary translators between your hardware and Windows, so outdated or buggy versions could lead to miscommunication, potentially disrupting crucial processes and leading to their collapse. Think of it like trying to communicate in another language using an outdated dictionary; something is bound to get lost in translation!
- Hardware Issues: Faulty RAM, overheated drives, or an intermittent power source can cripple a computer, leading to critical process crashes that result in critical process crashes – like a racing car with an empty fuel tank; it won’t finish the race!
- Software Conflicts: Unfriendly installations of programs may interfere with Windows processes and lead to unexpected terminations, similar to two chefs throwing competing ingredients together into a pot – creating something almost inedible!
- Finding the Source of an Error: Although Windows provides tools to assist with pinpointing the cause of “Critical Process Died Windows 10,” sometimes only vague details emerge from it. Here are a few avenues of investigation you might consider taking:
- Analyzing Stop Codes: Every blue screen crash leaves its distinct stop code as its fingerprint. Websites like BlueScreenView provide vital insights into these codes’ meaning to provide vital clues as to who might have caused the incident.
- Event Viewer: Windows’ built-in Event Viewer tracks system events and crashes, providing extra details around when and why an incident took place. Identifying entries around this time can provide further context about any given incident.
- Driver Verifier: Driver Verifier is an impressive utility designed to pinpoint potentially troublesome drivers so you can root them out more quickly and eliminate potential troublemakers from your computer system.
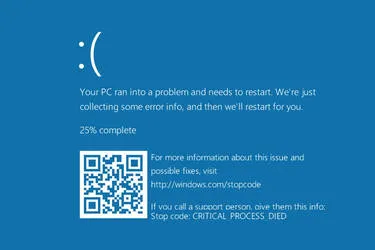
Combatting the Blue Menace:
Once you’ve identified the cause, it’s time to take steps against it. Here are a few potential solutions:
- System File Checker (SFC) and Dism (DISM): With these built-in tools, SFC and DISM can search and repair corrupt system files that cause crashes; by updating drivers regularly you’re also helping ensure smooth communication between Windows and your hardware devices.
- Perform a System Restore: If the error started after installing new software or making system modifications, restoring to an earlier point could help bring stability back.
- Uninstall Recent Software: If one particular program appears to be the source of conflict, uninstalling it could eliminate further difficulties.
- Check Hardware Health: Tools like MemTest86 and CrystalDiskInfo can assist in diagnosing RAM and disk issues to quickly locate hardware issues. Clean Install Windows: Finally, performing a clean installation can give a fresh start with Windows without the presence of software or driver issues lingering behind.
Protect Yourself Against Future Disasters:
Fixing “Critical Process Died Windows 10” errors is important, but stopping future ones from happening is even more so. Here are some proactive measures you should take:
- Maintain Regular System Updates: Keeping both Windows and drivers up-to-date can take advantage of bug fixes and security patches available through Microsoft Update, while Antivirus Software: Utilizing an effective antivirus solution will protect against malware infections that often lead to system instability and can help ensure optimal system operation.
- Hardware Maintenance: Scheduling regular computer cleanings and ventilation measures is key to keeping the hardware healthy and preventing hardware problems from arising. Backup Your Data: Storing backup copies regularly of all of your documents helps minimize potential losses due to system crashes or crashes in other places.
Conclusion:
While “Critical Process Died Windows 10” errors may seem like digital nightmares, understanding their causes and arming yourself with the necessary tools can help. By diagnosing issues, implementing fixes, and taking preventative steps against this blue screen annoyance you can turn it from a terrifying foe into a manageable nuisance – knowledge is your weapon; remain vigilant!